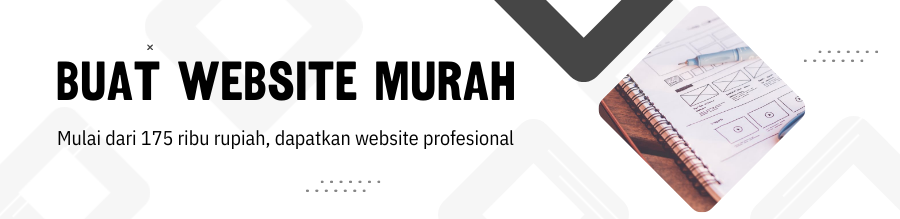Table of contents :
- Apa itu server lokal?
- Cara membuat server lokal dengan laragon
- Cara mengubah versi PHP di laragon
- Tes server lokal untuk install wordpress
- Cara membuat database di laragon
Belajar membuat website seharusnya bisa dilakukan oleh siapa saja dan dimana saja tanpa harus ada koneksi internet. Sehingga lebih mudah, lebih hemat, lebih cepat, dan lebih fleksibel. Bisa dibayangkan seandainya belajar membuat web langsung di hosting online, tentu merepotkan.
Maka dari itu dibutuhkan komputer yang bisa berubah layaknya seperti hosting website sungguhan, mengeksekusi code pemrograman web, aplikasi berbasis web, javasrcipt, CSS, HTML dan lain sebagainya baik untuk belajar membuat web maupun projek pembuatan website.
Apa itu server lokal?
Server lokal atau web server lokal adalah hosting website yang ada di komputer kita sendiri. Dengan kata lain, komputer offline yang bisa untuk install website secara offline. Misalnya install wordpress, joomla, dan script website lainnya. Ini diperlukan oleh para web developer dan freelancer untuk tes website, tes script PHP, dan juga untuk membuat software atau aplikasi yang memerlukan jaringan internal, misalnya jaringan kantor, instansi, dan lain sebagainya.
Cara membuat server lokal, dibutuhkan software khusus yang bisa menjalankan PHP (bahasa pemrograman web) dan mysql (database). Ada banyak software gratis yang bisa dipakai untuk membuat server lokal di komputer windows seperti XAMPP, WAMP Server, dan lain sebagainya.
Namun, dari sekian banyak software untuk membuat server lokal, ternyata ada satu yang menurut saya paling simple, paling sederhana, paling mudah, file nya kecil, dan cepat. Tidak perlu instal-installan, cukup download file zip lalu extact dan jalankan.
Software untuk membuat server lokal ini adalah Laragon. File download laragon ada dua versi, yang pertama yaitu versi installasi dan yang kedua yaitu versi portable. Versi portable inilah yang saya maksud software atau aplikasi server lokal termudah, terringan dan tercepat.
Bagaimana cara membuat server lokal dengan laragon?
Berikut ini adalah tangkapan layar halaman download di situs resmi laragon.

Nah, di situ dijelaskan kalau versi portable pakai PHP 5.4, ini terlalu jadul, pasti akan error jika install script website jaman now karna rata-rata menggunakan PHP versi 7 ke atas. Untungnya laragon ini mempunyai beberapa kelebihan, selain file-nya kecil dan ringan, laragon juga suport multi php versi, jadi kita bisa menambahkan versi php di laragon dengan sangat mudah.
Silahkan download laragon portable di situs resmi https://laragon.org/download/ atau download langsung dengan link ini https://github.com/leokhoa/laragon/archive/refs/tags/6.0.0.zip
Biasanya setelah di download masuk ke folder download, copy/salin hasil download tersebut (dalam bentuk zip) dan paste/tempel ke drive C: atau drive D: terserah mana saja tidak jadi soal. Setelah di pindah lalu extract.

Selanjutnya buka folder php yang ada di folder bin seperti gambar di bawah ini

Nah, di situ hanya ada folder php versi 5.4.9. Yang harus anda lakukan adalah menambahkan php versi 7 atau 8 ke dalam folder tersebut.
Silahkan download php di situs resmi php di sini https://windows.php.net/downloads/releases/

Pilih versi php yang anda ingikan, atau bisa semua versi mulai 7.4 sampai 8.2, yang perlu diperhatikan adalah pilih yang belakangnya x64 jika komputer anda menggunakan windows 64 bit. Dan pilih yang belakangnya x86 jika windows anda 32 bit.
Setelah didownload, pindah hasil download dalam bentuk zip tersebut ke folder php seperti yang telah saya jelaskan di atas.

Setelah di pindah ke folder php, selanjutnya klik kanan pada file zip php tersebut lalu klik Extract to “php…(versi yang anda download)”.

Hasilnya di dalam folder php terdapat beberapa versi php yang kita inginkan yang sewaktu-waktu bisa kita ubah sesuai selera atau kebutuhan.
Cara mengubah versi php di laragon dengan mudah
Buka folder laragon lalu jalankan file laragon.exe

Setelah muncul jendela laragon, klik Start
Pada jendela laragon, klik Menu => klik PHP => klik Version => pilih versi php yang diinginkan

Jika berhasil, akan tampil notifikasi di icon system tray

Untuk memastikan apakah versi php yang tadi kita pilih sudah berjalan, klik Web pada jendela laragon, atau akses alamat web http://localhost

Jika berjalan normal harusnya muncul tampilan seperti gambar di atas, versi php-nya sesuai yang kita pilih/aktifkan.
Install wordpess di server lokal laragon
Sekarang kita tes server lokal nya dengan menginstall aplikasi atau script web blog yang paling populer yaitu wordpress.
Jika anda belum punya file wordpress, silahkan download file wordpress terbaru di situs https://wordpress.org/download/
Copy/pindah hasil download ke folder www yang ada di folder laragon. Jadi semua folder yang berada di folder www akan menjadi alamat web atau nama domain yang bisa diakses di browser.
Klik kanan file zip wordpress tersebut lalu klik extract here…

Bahkan anda bisa mengubah folder wordpress menjadi nama domain misalnya teswebsite.com

Sampai di sini saya berasumsi anda sudah menghidupkan server laragon, jika belum silahkan jalankan file laragon.exe yang ada di folder laragon lalu klik Start.
Langkah selanjutnya adalah proses installasi wordpress. Buka browser chrome atau yang lain, akses alamat web sesuai nama folder yang berisi file wordpress, dalam contoh ini berarti saya buka alamat web http://localhost/teswebsite.com (jadi harus diawali dengan http://localhost/ , localhost adalah root folder dari www.

Berarti server lokal berjalan dengan normal dan siap digunakan untuk pengembangan web, tes script php, bikin theme wordpress, dan lain sebagainya.
Silahkan lanjutkan proses instalasi, pilih bahasa lalu klik Continue lalu klik Let’s go

Nah, sebelum melanjutkan tahap ini anda harus membuat database dulu
Cara membuat database di server lokal laragon
Buka jendela laragon yang sedang aktif, jika anda sudahmenutupnya, klik icon laragon yang ada di pojok kanan bawah layar komputer (system tray)

Setelah tampil jendela laragon, klik database

Database manager bawaan laragon menggunana heidySQL

Langsung saja klik New

Perhatikan jendela gambar di atas, itu nama usernya berarti root dan passwordnya kosong. Biarkan saja seperti itu atau ubah sesuai selera anda. Nama user dan password perlu diperhatikan karna akan dipakai setiap membuat database.
Selanjutnya klik Open

Klik kanan di area kosong sebelah kiri => klik Create new => klik Database , seperti pada gambar di atas.

Ketik nama databasenya lalu klik OK.
Sampai di sini anda sudah menyiapkan data yang diperlukan untuk instalasi wordpess, yaitu :
- Nama database : yang anda ketik, dalam contoh ini nama databasenya teswebsite
- User : root (atau sesuaikan jika anda telah mengubahnya di langkah sebelumnya)
- Password : tanpa password (biarkan kosong, atau sesuaikan jika anda telah membuatnya)
Kembali ke halaman instalasi wordpress….

Isi informasi database sesuai dengan data yang sudah anda buat, selanjutnya klik Submit

All right sparky! database sudah siap dipakai, klik Run the instalation

Isi informasi yang diperlukan, klik Install WordPress

Sukses
Ini adalah contoh sederhana install aplikasi web di server lokal laragon. Anda bisa memanfaatkan server lokal untuk berbagai kebutuhan atau pembelajaran terkait pengembangan website atau aplikasi berbasis web.